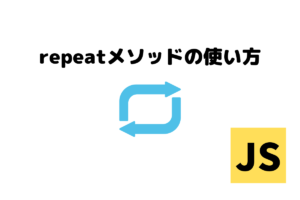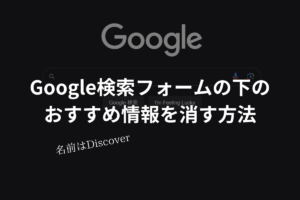PCになんらかの不調があったとき、
Windowsの標準機能である「Windowsメモリ診断」というものを使うことで
原因の究明に繋がる場合があります。
今回は、結果に特に問題がなかった正常なケースでの解説となりますが、
この方法を知っておけば万が一の時に何かの役に立つと思うので是非読んでください。
Windowsメモリ診断の使い方
メモリが不安定になっていたり、OS起動時に異常があるなどの場合「Windowsメモリ診断」を使うといいでしょう。
ここからは操作の手順を解説します。
1. Windowsメモリ診断を探す
Windowsのタスクバー検索で「メモリ」もしくは「memory」と入れましょう。
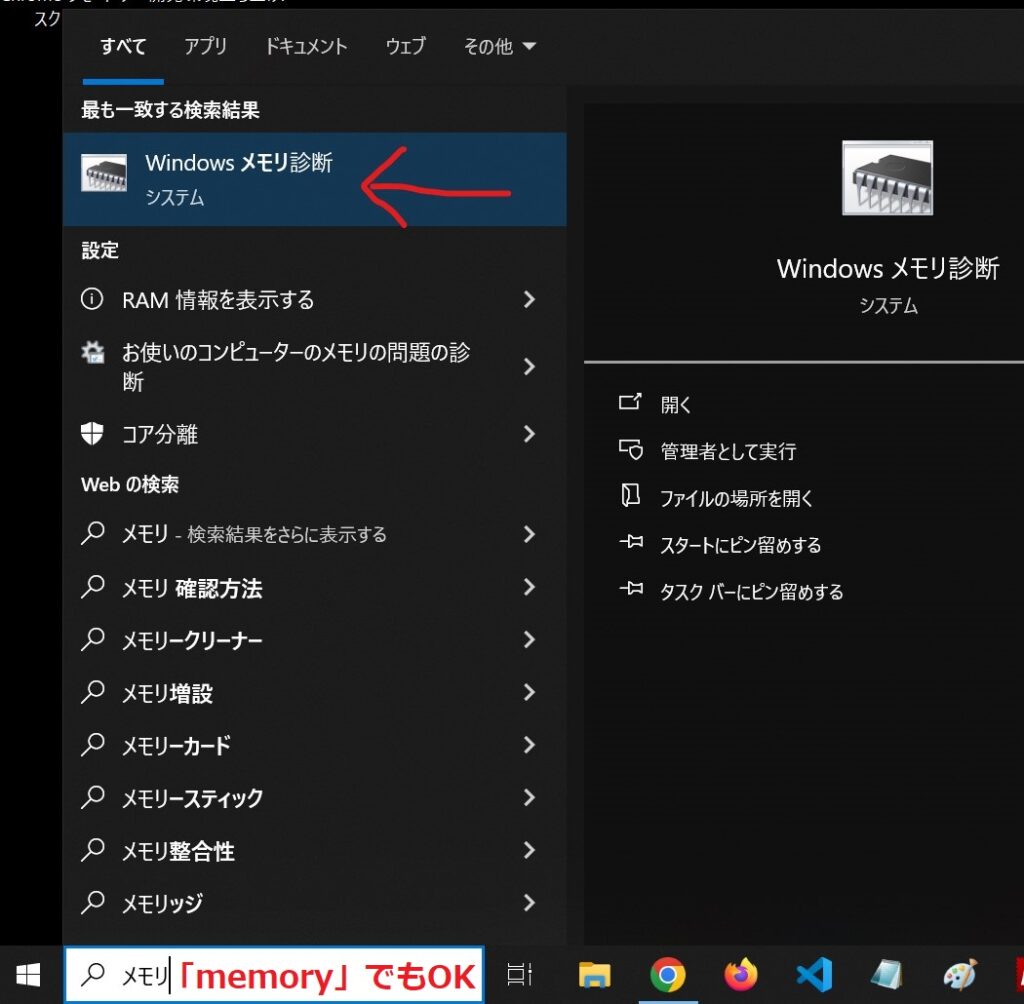
見つかったらそちらをクリックします。
2. 表示されるダイアログで選択
上記の「メモリ診断」を押すと、すぐにダイアログが表示されます。
基本的には上の推奨されるコマンド「今すぐ再起動して問題の有無を確認する(推奨)」を押すといいでしょう。
このコマンドを選択するとすぐに再起動が始まるので、作業途中のものがあれば保存して終了しておきましょう。
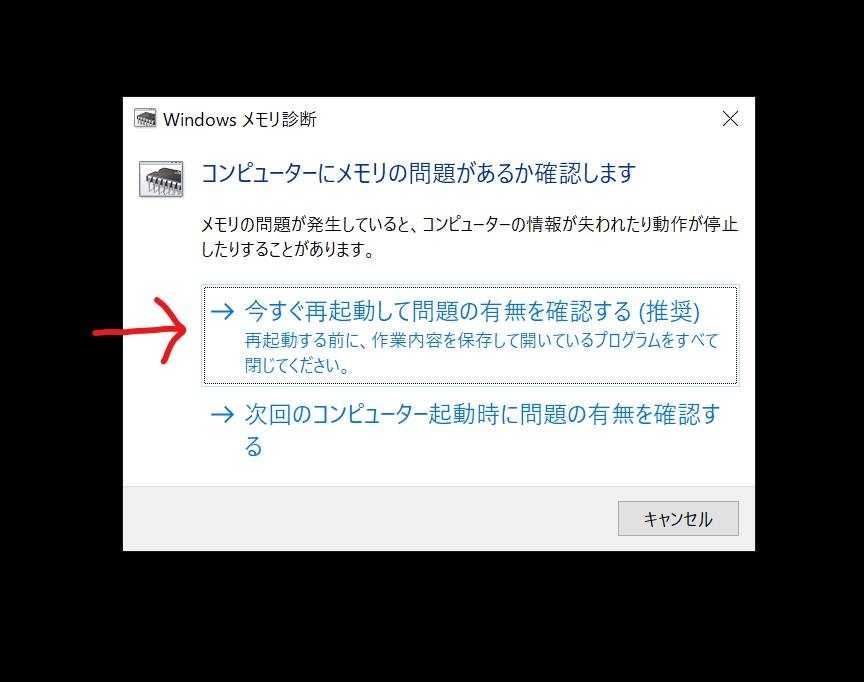
3. メモリ診断を待つ
あとは一旦放置してメモリ診断を待ちます。
PCによって数分~数十分かかると思います。
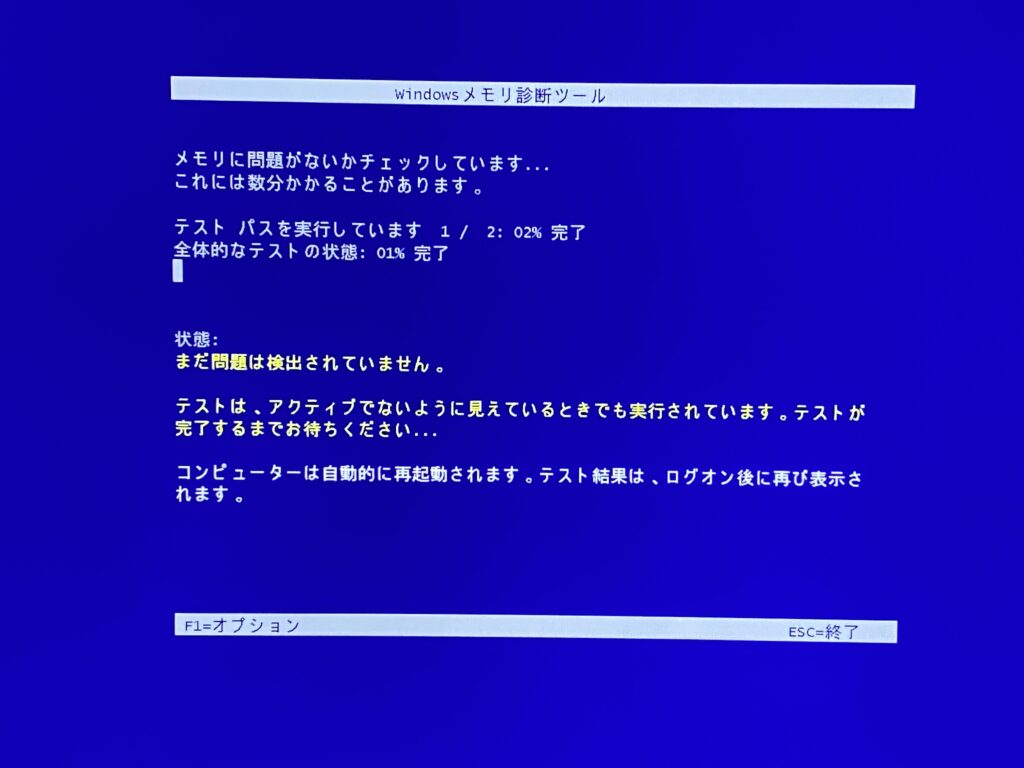
メモリ診断が終了すると自動的に起動していつものデスクトップ、もしくはログオン画面に行きます。
4. メモリ診断の結果を確認する(イベントビューアー)
メモリ診断が終わったら、その結果を確認します。
確認にはこれまたWindows標準機能の「イベントビューアー」を使用します。
Windowsタスクバー検索から「イベントビューアー」と検索すれば出てきますのでそちらを押します。
すると以下のような画面が出てくるので、左の「Windowsログ」内の「システム」をクリックします。
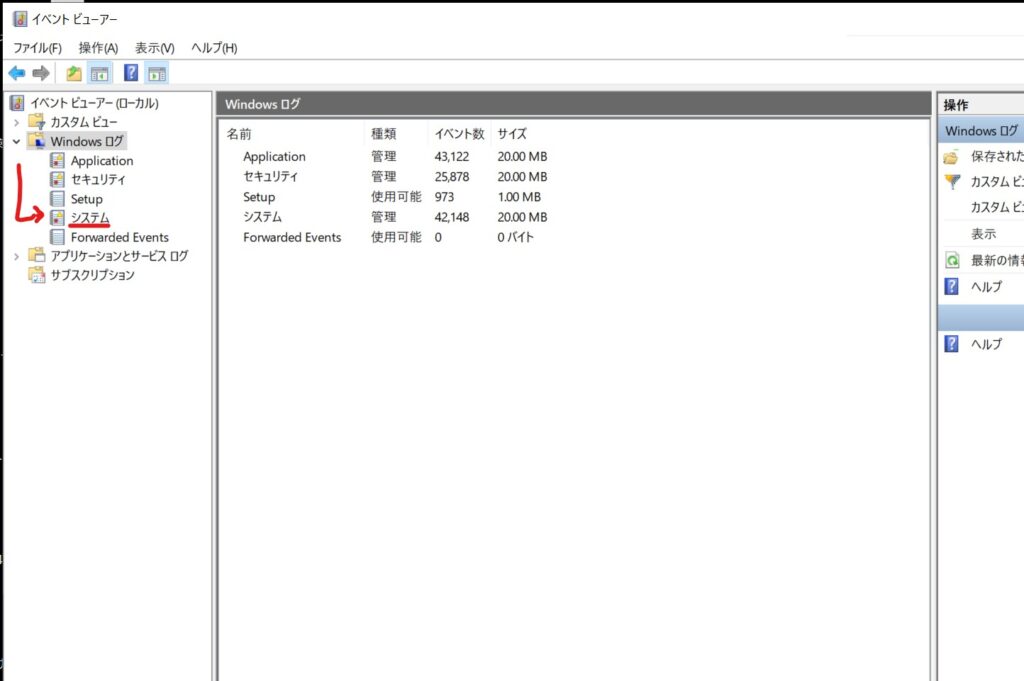
すると起動したイベントが以下のように出てくるので、
「ソース」の列で「Memory Diagnostics-Results」で該当する日時の行をダブルクリックします。
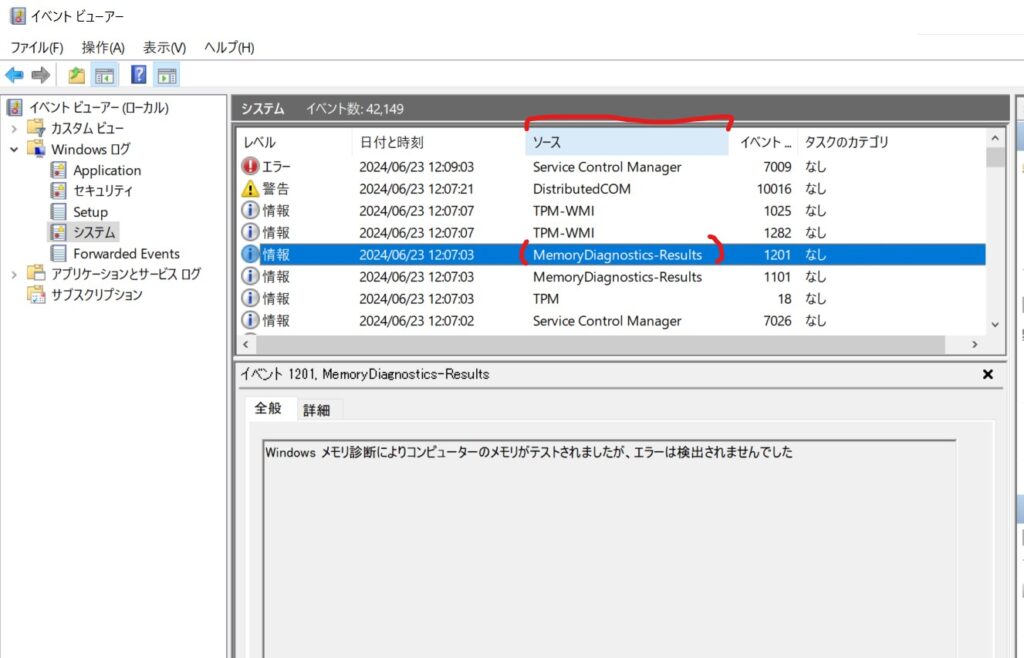
すると上の画像のように、下側の画面に診断の結果が表示されます。今回はエラーは検出されませんでしたね。
手順はこれで以上です。
ちなみに
メモリ診断が終了してログオンが完了すると右下に下記のようなポップアップが出てきて結果をお知らせしてくれます。
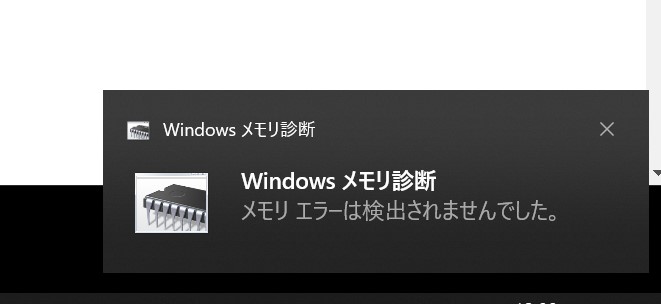
確認できばこれでいいや、という方はイベントビューアーを使わずこれを見て判断してしまっても大丈夫です。
もし詳しく確認したい方はイベントビューアーを使ってみてください。
たまにPC不調なときあるので、参考にしまっす