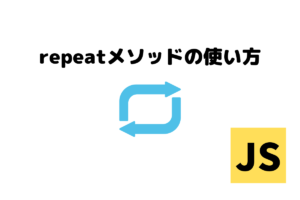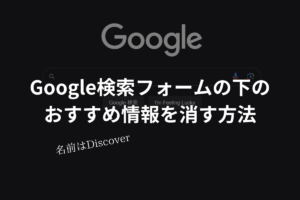この記事にはPRが含まれます。
今回は「Edgeの自動起動を止めたい」という場合の設定方法を紹介します。
おねしゃす
設定方法その1:Edgeの中の設定を変更する
まずはMicrosoft Edge を起動し、右上の三点リーダーのメニューボタンをクリックします。
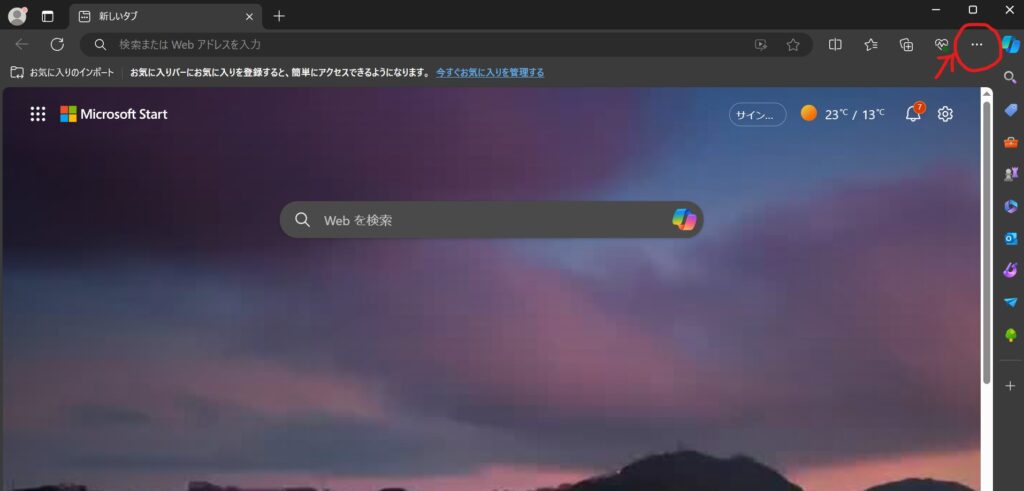
次にメニュー内の「設定」をクリックします。
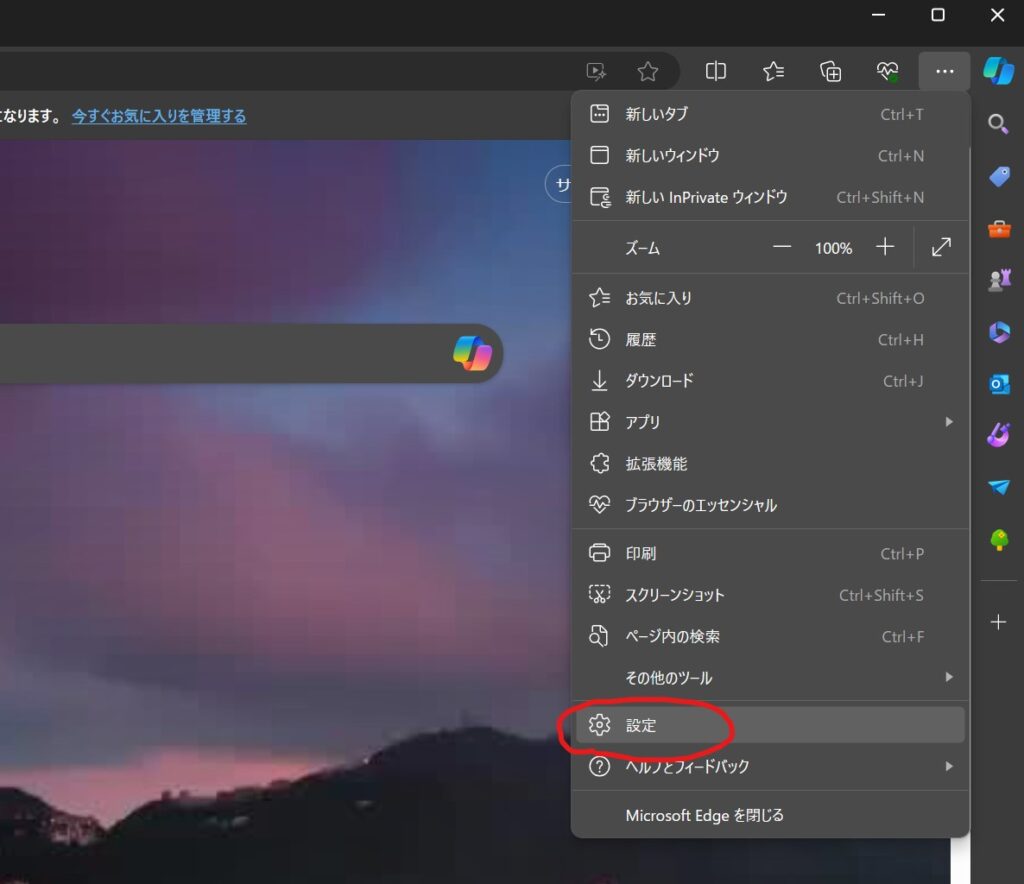
設定一覧の画面に来たら、
「Windowsデバイスの起動時」というタイトルの項目があり、
「Windowsにサインインすると、Microsoft Edgeが自動的に開きます」
という文言とオンオフスイッチがある場合があります。
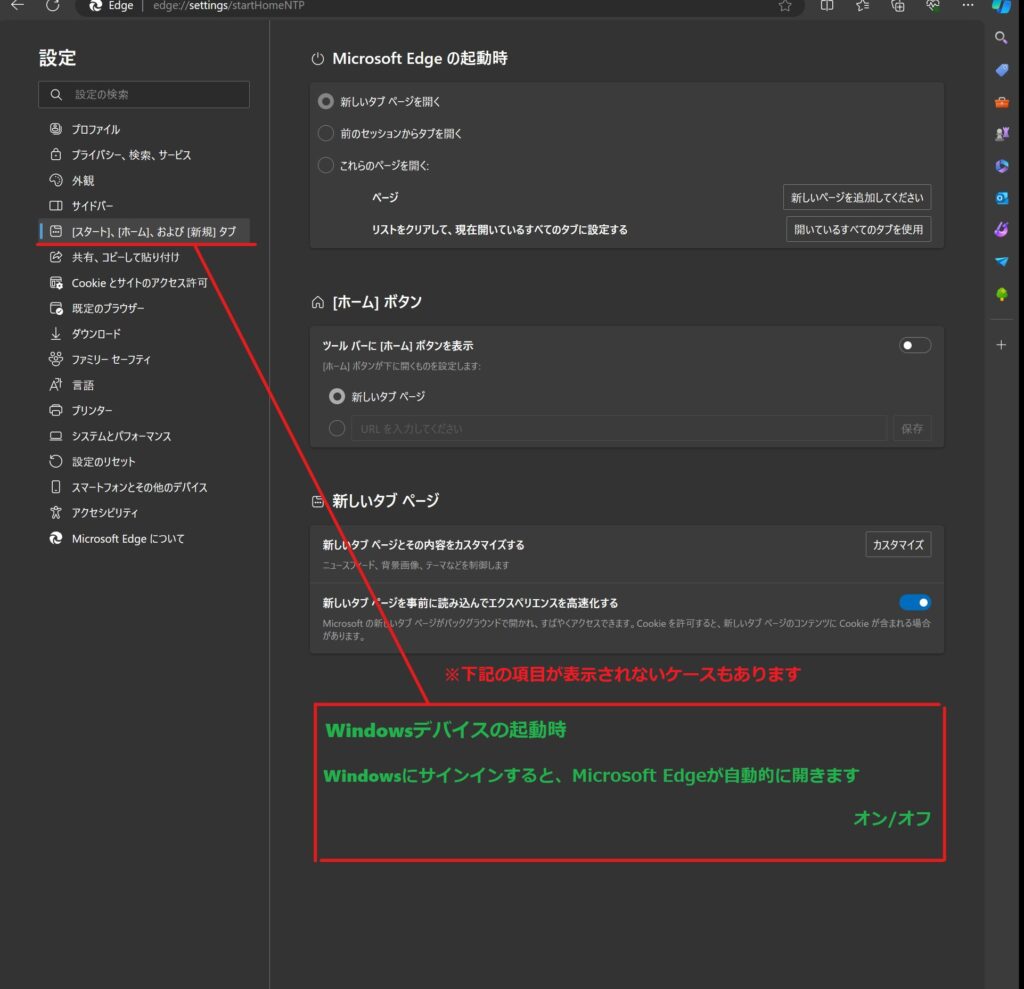
もしその項目が表示されていれば、そこをオフにすると自動起動を無効化できます。
ただし、画像のようにその項目が表示されていないことがあります。
これの理由は不明ですが、今のところ出る人は出る、出ない人は出ないみたいです。
設定方法その2:Windowsの設定からスタートアップを無効化する
Edgeで設定できなかった場合は、Windowsのスタートアップアプリの一覧から無効化しましょう。
Ctrl + Shift + Escでタスクマネージャを起動し、「スタートアップ」タブを選択してください。
するとサインイン時に自動で起動するスタートアップアプリの一覧が出てくるので、
そこに「Microsoft Edge」があれば右クリックして無効化しておきましょう。
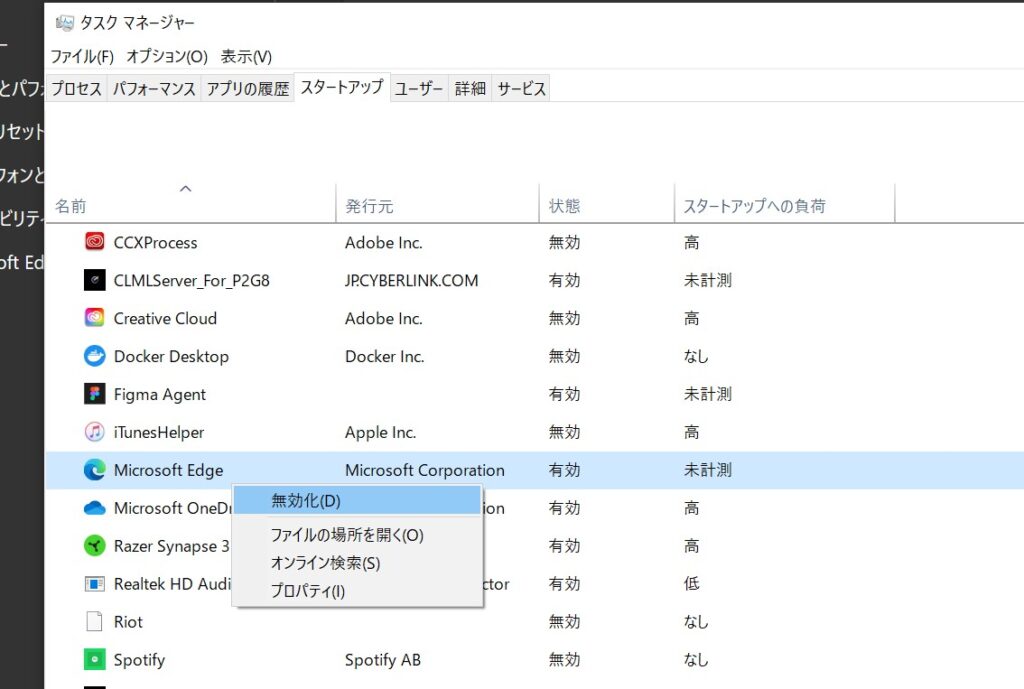
これでMicrosoft Edgeの自動起動を止めることができます。
ちなみに
スタートアップアプリの設定は、
タスクバーのWindowsのマーク→設定→アプリ→スタートアップからもオフにできます。
その他補足など
自動起動を確実に止めるには今回紹介した方法を両方とも設定しているといいでしょう。
MicrosoftもEdgeを使ってほしくてしょうがないので、
WindowsアップデートやEdgeの更新で突然自動で立ち上がるようになったりしますが、
ありがたくない場合もあるので、不要な場合は今回の方法を使ってみてください。
参考になりました